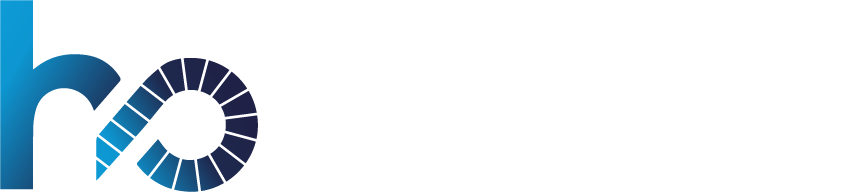Outlook 2016 için POP Kurulumu (SSL ile)
E-posta hesaplarınızı yönetmek ve iletişimi kolaylaştırmak için Microsoft Outlook’un esnek ve kullanışlı arayüzünden yararlanabilirsiniz. Bu makalede, Outlook 2016’nın POP (Post Office Protocol) ile SSL (Secure Sockets Layer) kullanarak nasıl yapılandırılacağını öğreneceksiniz. Bu sayede e-postalarınızı güvenli bir şekilde alabilir ve gönderebilirsiniz.
Adım 1: Outlook 2016’ya Giriş Yapın
İlk adım olarak, Outlook 2016 programını açın. Eğer programı daha önce kullanmışsanız, mevcut bir hesap eklemek için “Dosya” menüsünden “Hesap Ekle” seçeneğini seçin. Yeni bir hesap eklemek için ise “Hesap Ekle” butonuna tıklayın.
Adım 2: Yeni Hesap Ekleme Sihirbazı
Yeni hesap ekleme sihirbazı açıldığında, “E-posta Hesabı” seçeneğini işaretleyin ve “İleri” butonuna tıklayın.
Adım 3: Kullanıcı Bilgileri
Bu adımda, adınızı ve e-posta adresinizi girin. Ayrıca, e-posta hizmeti sağlayıcınıza ait parolanızı da girmeniz gerekecek. Bu bilgileri doğru ve eksiksiz bir şekilde doldurduktan sonra “İleri” butonuna tıklayın.
Adım 4: Sunucu Bilgileri
Bu adımda, gelen ve giden posta sunucularını doğru bir şekilde ayarlamalısınız. POP3 hesapları için:
- Gelen posta sunucusu (POP3): pop.sunucuadi.com
- Giden posta sunucusu (SMTP): smtp.sunucuadi.com
“Sunucuadi.com” kısmını, e-posta sağlayıcınıza ait gerçek sunucu adresi ile değiştirin. Ayrıca, kullanıcı adınızı da ilgili alana girin. Daha sonra “Diğer Ayarlar” butonuna tıklayın.
Adım 5: Gelişmiş Ayarlar ve SSL Kullanımı
Gelişmiş Ayarlar penceresinde, gelen ve giden posta sunucuları için SSL şifrelemesini etkinleştirin. Bu, e-posta trafiğinizin güvenli bir şekilde iletilmesini sağlar.
- Gelen sunucu (POP3) portu: 995
- Bu sunucu için şifreleme türü: SSL
- Giden sunucu (SMTP) portu: 465 veya 587
- Bu sunucu için şifreleme türü: SSL
Bu ayarları doğru bir şekilde doldurduktan sonra “Tamam” butonuna tıklayın.
Adım 6: Hesap Doğrulama
Tüm gerekli bilgileri girdikten sonra, Outlook hesabınızın doğrulanması için birkaç saniye bekleyin. Doğrulama başarılıysa, “Hesap ayarları test edildi” mesajını göreceksiniz. “İleri” butonuna tıklayarak kurulumu tamamlayabilirsiniz.
Adım 7: Kurulumu Tamamlayın
Son adımda, hesabınıza bir ad ve açıklama ekleyebilirsiniz. Bu bilgiler sadece sizin için görünür olacak şekilde kaydedilir. “Hesap Ekle” butonuna tıklayarak kurulumu tamamlayın.
Artık Outlook 2016, POP ve SSL kullanarak e-posta hesabınıza güvenli bir şekilde erişebilmenizi sağlayacaktır. E-postalarınızı alabilir, gönderebilir ve düzenleyebilirsiniz.
VDS Sunucu Kiralama
Web Hosting Satın Alma
VPS Sunucu Kiralama
Dedicated Sunucu Kiralama